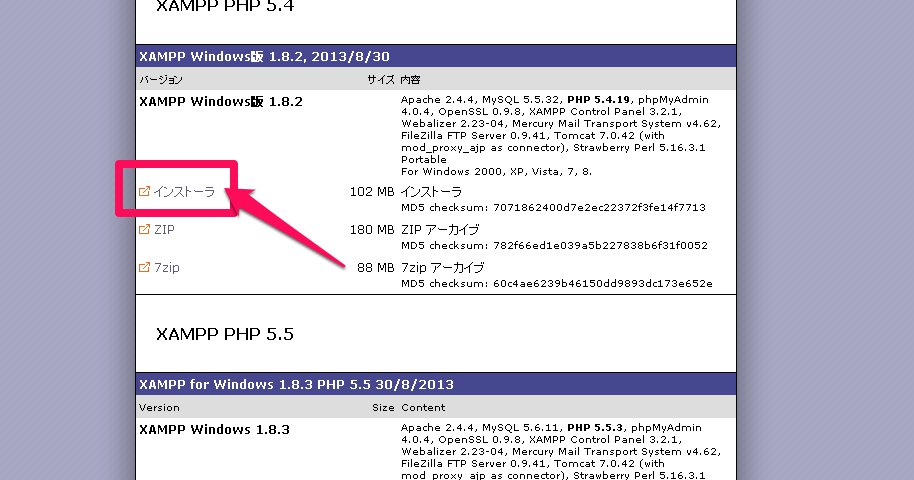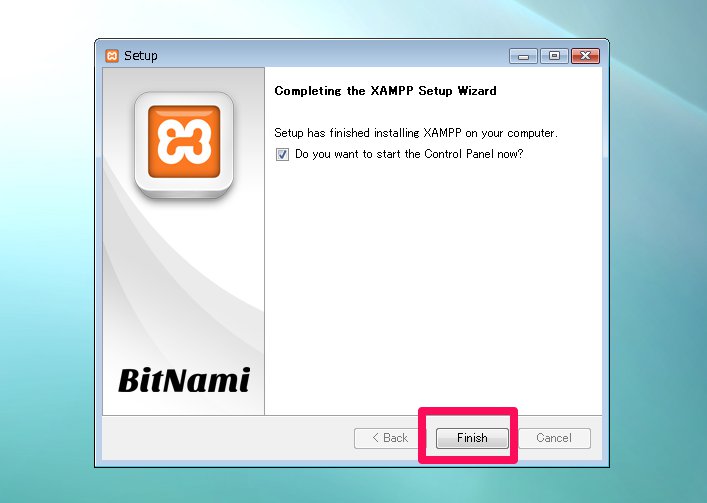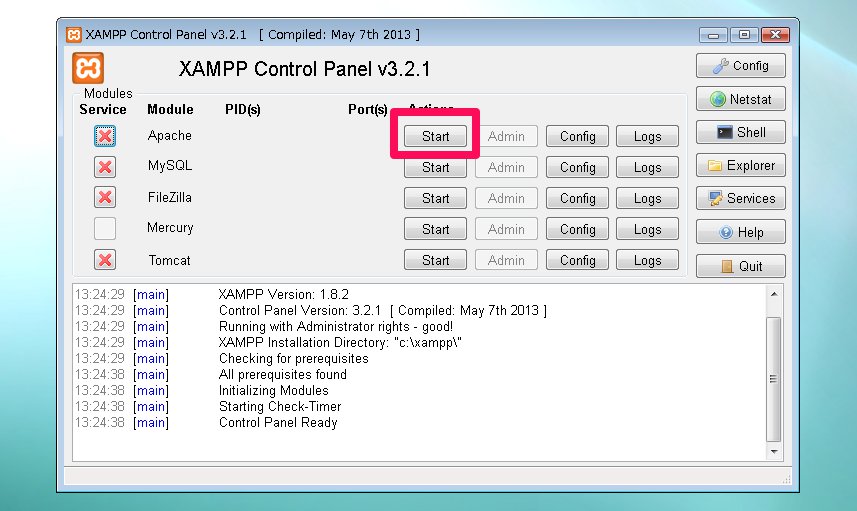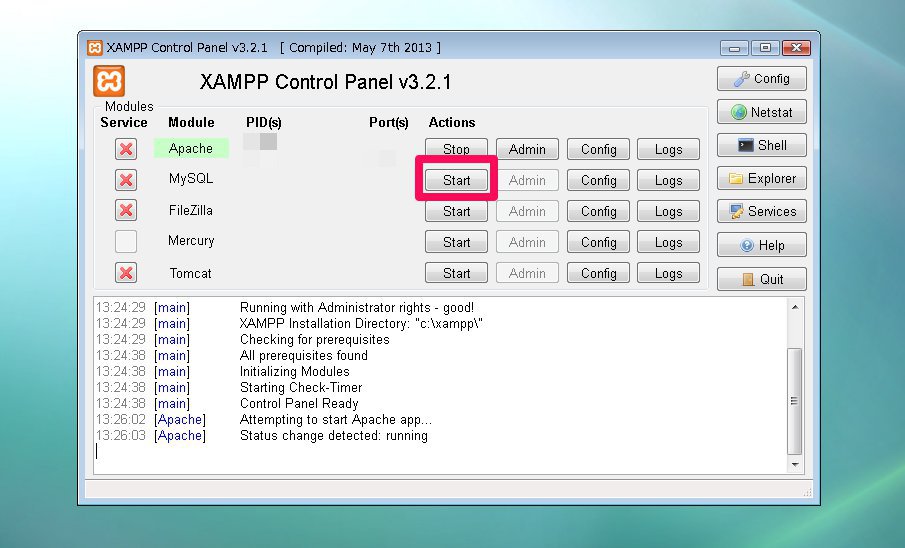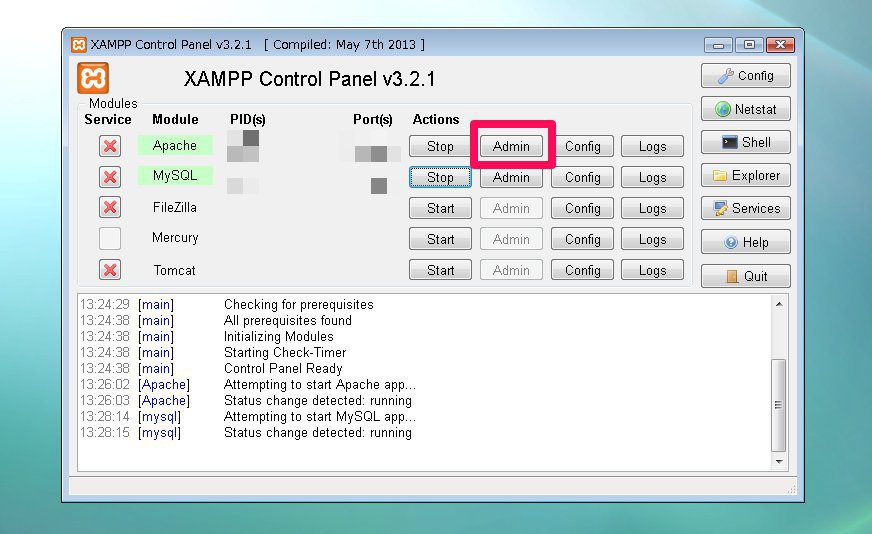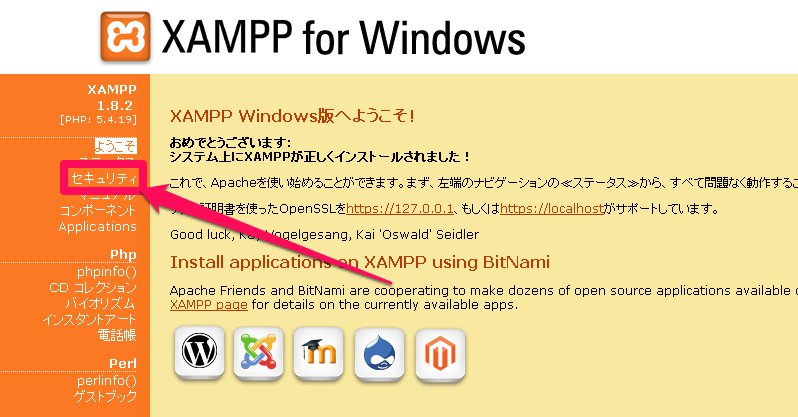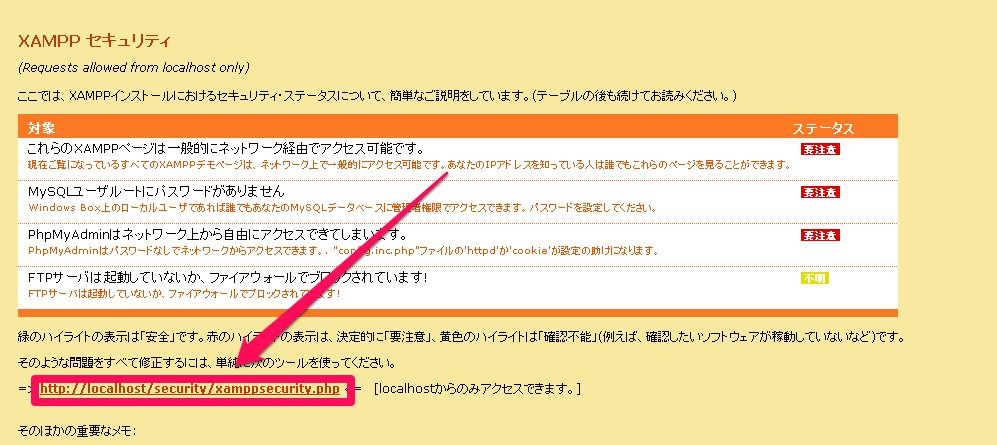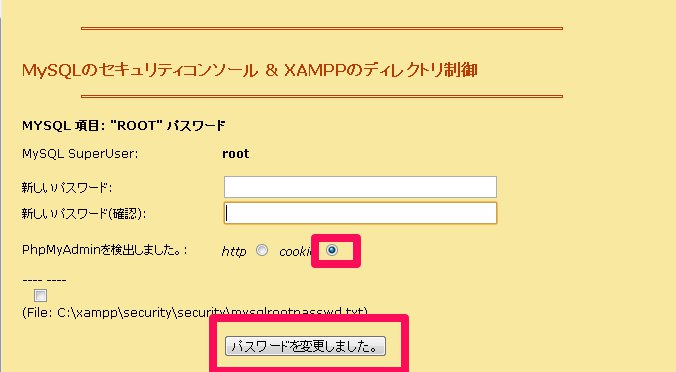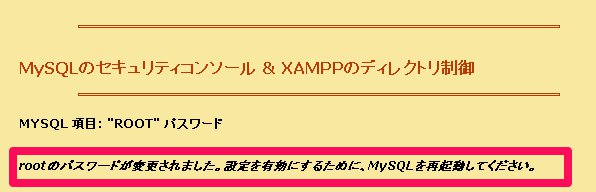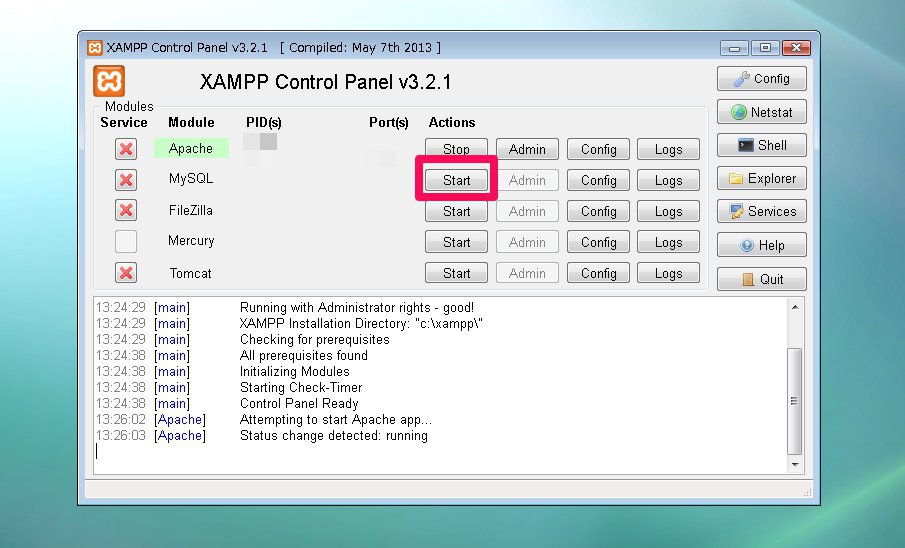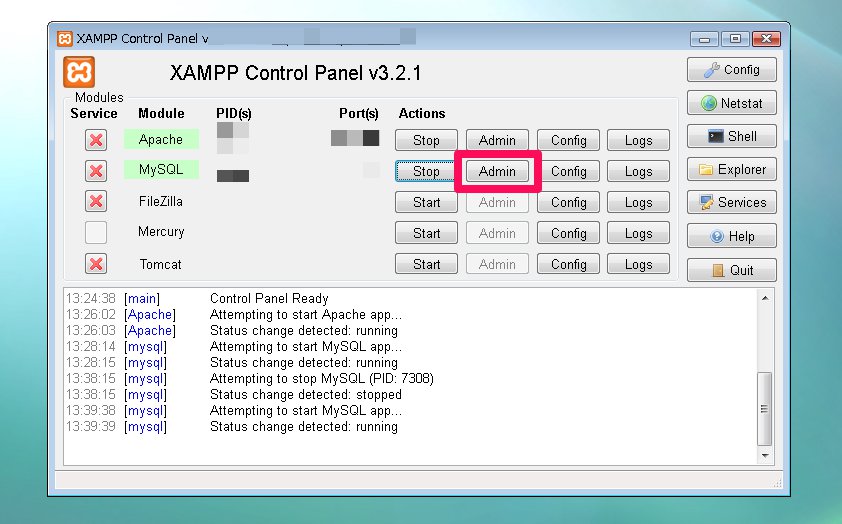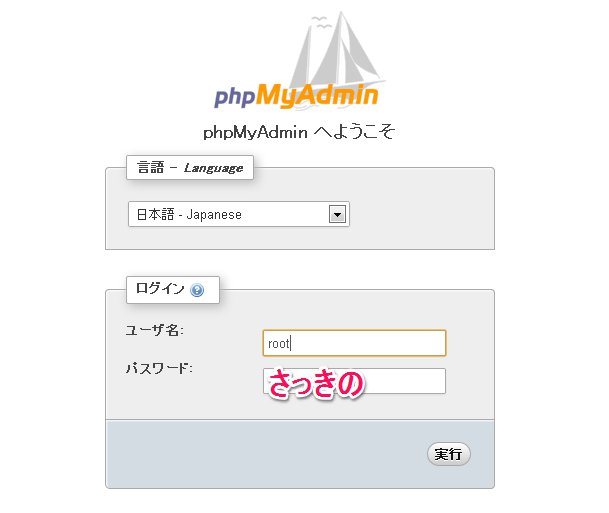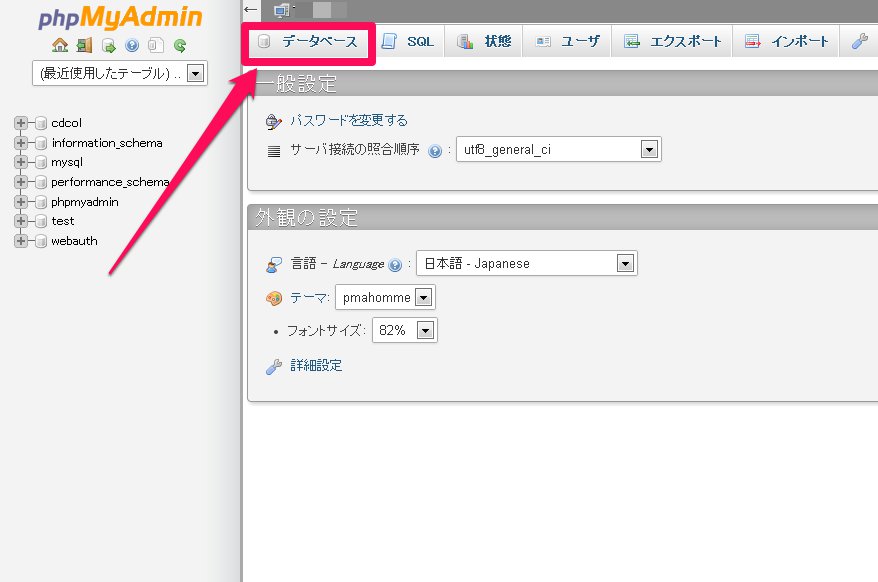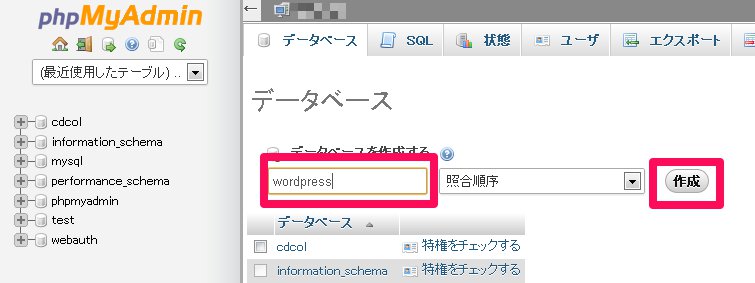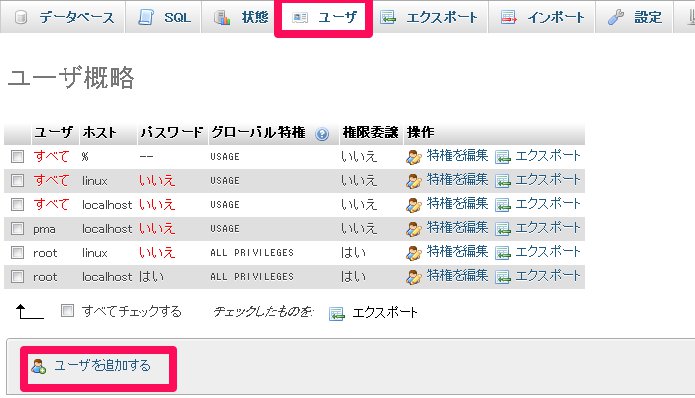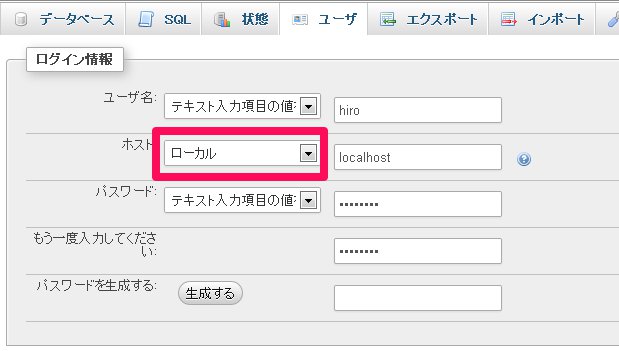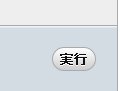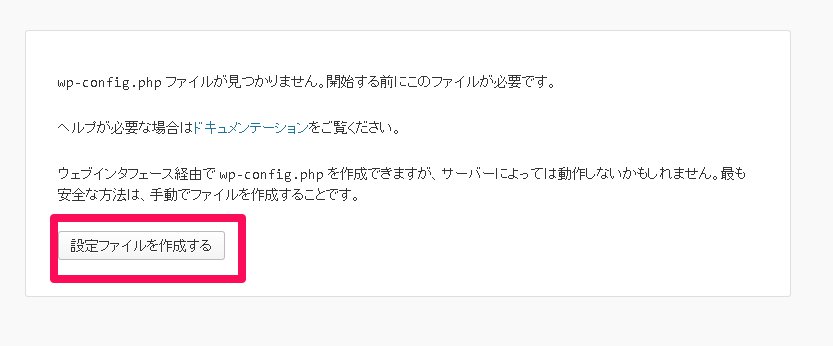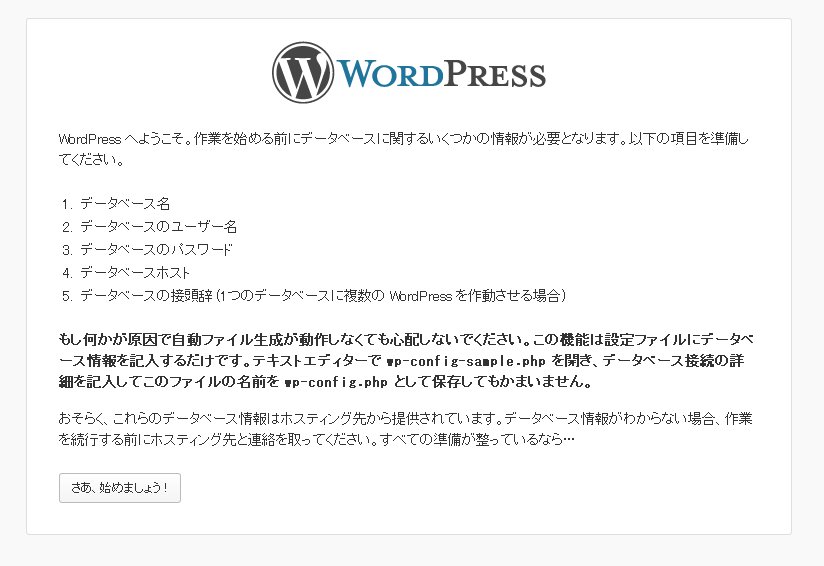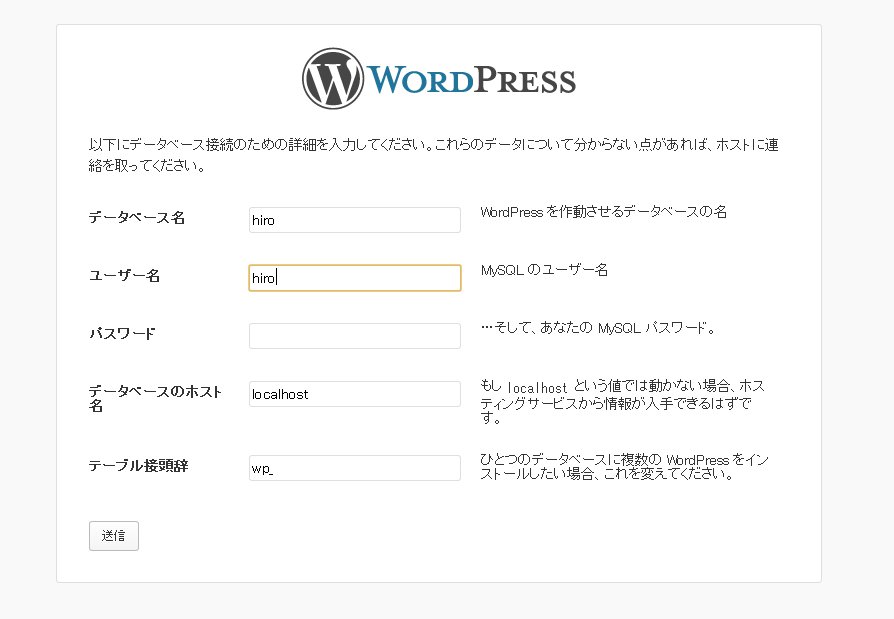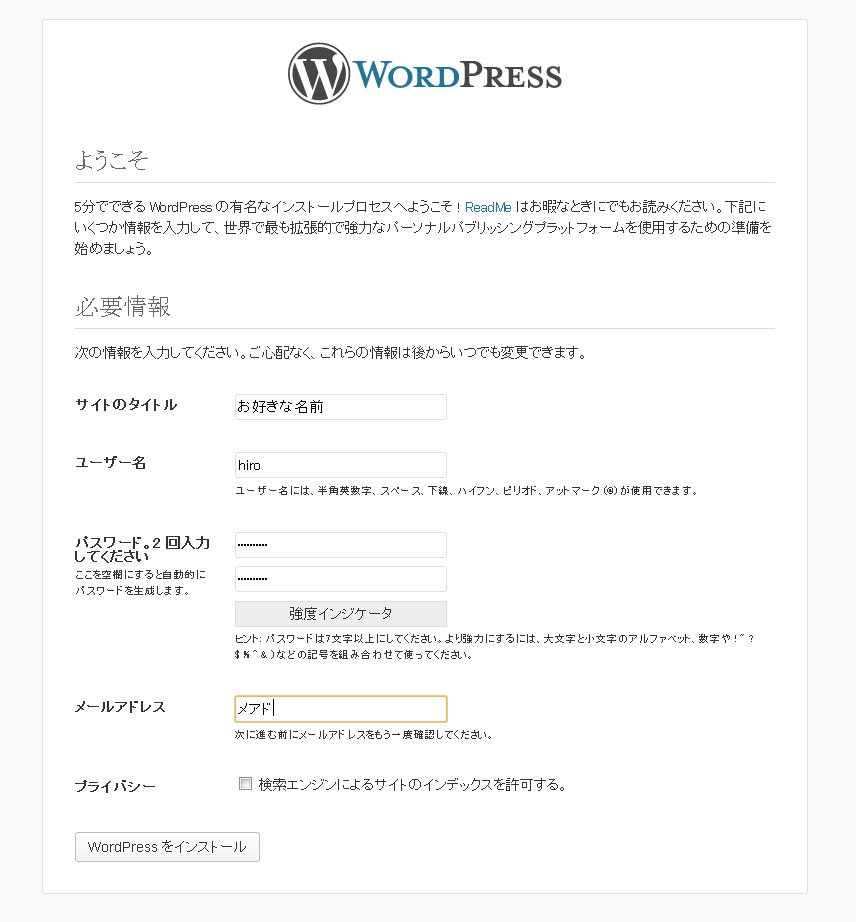XAMPPを使ってWordPressをローカル環境にインストール
公開日: : 最終更新日:2015/01/02
ずっとローカルにwordpressインストールしなきゃなと思いながら見て見ぬ振りを続けてきたのですが、
「いつやるの?今でしょ!」
という声が聞こえてきたので早速やってまいりました。
作業過程をメモリながらやったのでシェア。
作業環境はWindowsです。Macの方には参考になりませんのであしからず。
XAMPP for Windowsをインストール
[browser-shot width=”400″ url=”http://www.apachefriends.org/jp/xampp-windows.html#2671″]
http://www.apachefriends.org/jp/xampp-windows.html#2671
まずはこちらにアクセス。
ダウンロードして解凍して下さい。
ここからOKもしくはNEXTもしくは次へが続きます。
15枚くらいスクショ撮ったのですが、これいる?と疑問符が13個浮かんだのでカット!
ここまで進んだら
ApacheとMySQLを起動します。
Startを押したら起動するはずです。
MySQLも同様に起動。
XAMPPの管理画面を開く
Apachの右にあるAdminをクリック
日本語を選択。
XAMPPにようこそと言われているはずです。そのままセキュリティに進みます。
セキュリティ
URLをクリックします。
MyQSLのセキュリティーコンソールに進みます。
パスワードを設定してcookieを選択して変更を押す。
これで一旦XAMPPのコントロールパネルに戻ります。
MySQLの右のボタンのSTOPを押して、もう一度Start。つまり再起動。これでOKです。
データベースの作成
MySQLの右のAdminをクリック。
言語を日本語にして、ユーザー名はrootで、パスワードは先程入力したもの。
実行します。
データベースを選択します。
wordpressのデータベースを新規作成。
ユーザーの作成。
上記画像のように設定。
右下の隅の方に実行ボタンがあると思うので実行。
wordpressのダウンロード
http://ja.wordpress.org/
にアクセスしてwordpressのダウンロード。
「C:\xampp\htdocs」とプログラムの検索をして下さい。
htdocsフォルダがあるので「wordpress」フォルダを設置
「http://localhost/wordpress/」にアクセスする。
WordPressのインストール
設定ファイル作成
さあ、始めましょう!
データベース名、ユーザー名、パスワードの入力。パスワードは先ほどの。
必要事項を入力。
確認
http://localhost/wordpress/
をクリックして自分のサイトが入力出来ていたら完了です。
ちょっと一言
な、長い。記事にするとこんなに長いのか。
でも、ローカルにインスト出来たからCSSもゴリゴリ出来ると思うし、色々と勉強になりました。
wordpressでローカルにまだインストールしてない方は、林先生の「今でしょ!」を念仏みたいに唱えると
ハッ!
となると思いますので試して見てくださいね。
スポンサーリンク